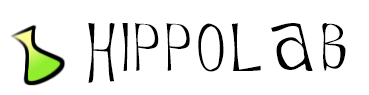Настройка прокси сервера в Google Chrome
Существует два способа настройки прокси сервера для браузера Google Chrome: с помощью значений системных переменных и с помощью ключей запуска Chrome. Рассмотрим оба способа.
Как настроить прокси в Google Chrome на Windows
На платформе Windows Chrome заимствует настройки прокси сервера у встроенного в систему браузера Internet Explorer (это первый способ), соответственно, если прокси настроен для него, то и Chrome будет прекрасно с этим работать. Докопаться до окна с настройками можно 2-мя способами:
- Через панель управления. Откройте панель управления, перейдите в категорию "Сеть и Интернет" и далее выберите "Свойства браузера"

- Через сам Google Chrome. Откройте главное меню Chrome, выберите пункт "Настройки", попав на вкладку с настройками ищите сверху поисковую строку и вводите туда слово "прокси" - перед вами появится кнопка с названием "Изменить настройки прокси-сервера...", нажав на которую, вы увидите то же самое окно, что можно вызвать из Панели управления

В появившемся окне жмите по кнопке "Настройка сети"

Откроется еще одно небольшое окошко, где следует установить галочку напротив пункта "Использовать прокси-сервер для локальных подключений...". Станет активным поле ввода адреса и порта сервера, однако стоит углубиться еще дальше, нажав на кнопку "Дополнительно".

Откроется еще одно окошко, где уже мы сможет прописать разные адреса и порты серверов для разных протоколов, таких как http, https, ftp, socks, или напротив, поставив галочку у пункта "Один прокси-сервер для всех протоколов", заполнить только одно поле.

Далее, что очень важно и зачем мы лезли так глубоко - это исключения. Что делают исключения? Они показывают браузеру к каким сайтам надо обращаться напрямую, не используя прокси. Это исключительно полезно, когда в вашей локальной сети присутствуют свои веб-сервера, и ходить на них через прокси не только не нужно, но и не эффективно. Как прописываются исключения? В область, разположенную под надписью "Не использовать прокси-сервер для адресов, начинающихся с:" пишем все сайты, к которым мы хотим, чтобы браузер обращаля напрямую. Вписывать их нужно через точку с запятой. Если часть сайтов является поддоменами одного и того же домена, например site1.mydomain.ru и site2.mydomain.ru, то допустима запись вида *.mydomain.ru.
Сохраняем все изменения, нажав кнопку "ОК" во всех открытых окнах, перезапускаем браузер и наслаждаемся таким интернетом, который для нас приготовил администратор прокси :)
Второй способ описывает настройку прокси для Google Chrome при помощи ключей запуска. Вам понадобится, щелкнув правой кнопкой по ярлыку запуска Chrome, изменить поле "Объект", добавив следующие ключи:
--proxy-server="PROXY_IP_ADDRESS:PROXY_PORT" --proxy-bypass-list="site1.mydomain.ru,site2.mydomain.ru,site3.mydomain.ru"

В этом примере был использован прокси сервер с адресом 10.1.10.1 и портом подключения 8080, а также список исключений, который в окошко к сожалению не поместился.
Ключи запуска имеют приоритет перед системными переменными, поэтому используя этот способ помните, что указание прокси для Internet Explorer не возымеет действия на Chrome.
Как настроить прокси в Google Chrome на Linux
В отличие от Windows на Linux нет Internet Explorer и сходить Chrome'у за настройками прокси некуда. А если вы захотите нажать на кнопку "Изменить настройки прокси-сервера..." в настройках Chrome (ту, что мы описывали во 2-ом пункте первой главы), то скорее всего получите сообщение, очень похожее на
"При работе Google Chrome в поддерживаемой среде на компьютере используются системные настройки прокси-сервера. Однако либо ваша система не поддерживается, либо возникли неполадки при запуске системной конфигурации"
Выйти из этой ситуации не сложно, правильно установив переменные окружения. Для этого отредактируем скрипт запуска google-chrome, как правило расположенный в /opt/google/chrome/, добавив в начало файла следующие строки:
all_proxy=PROXY_IP_ADDRESS:PROXY_PORT
export all_proxy
Разумеется следует заменить PROXY_IP_ADDRESS:PROXY_PORT на IP адрес и порт сервера. Такая конструкция заставит Chrome использовать один и тот же прокси для всех протоколов. Если вы хотите указать различные прокси для различных проколов, следует использовать строки
http_proxy=PROXY_IP_ADDRESS:PROXY_PORT
https_proxy=PROXY_IP_ADDRESS:PROXY_PORT
ftp_proxy=PROXY_IP_ADDRESS:PROXY_PORT
export http_proxy
export https_proxy
export ftp_proxy
Что касается исключений прокси, то они записываются в переменную no_proxy
no_proxy=site1.mydomain.ru,site2.mydomain.ru,site3.mydomain.ru
export no_proxy
Однако, этот способ не всегда работает, особенно если вы используете среды Unity, Gnome или KDE. В этом случае вам следует воспользоваться графической утилитой dconf-editor, которая имеет приоритет над системными переменными. Установить её можно командой
apt-get install dconf-editor
Запустив из консоли от имени того пользователя, от которого планируется запускать Chrome
dconf-editor &
установите параметры прокси и исключения для прокси в 2-х местах


Однако, такой метод приведет к тому, что не только Chrome будет использовать эти настройки, но и многие другие программы. А если вы хотите настроить прокси исключительно для Chrome то, как и в случае с Windows, лучше просто использовать ключи запуска. Для этого отредактируйте все тот же скрипт /opt/google/chrome/google-chrome, где в самом конце будет текст вида
if [[ -n "$CHROME_USER_DATA_DIR" ]]; then
# Note: exec -a below is a bashism.
exec -a "$0" "$HERE/chrome" \
--user-data-dir="$CHROME_USER_DATA_DIR" "$@"
else
exec -a "$0" "$HERE/chrome" "$@"
fi
Допишите в 2-х местах после "$HERE/chrome" пробел и ключи --proxy-server="PROXY_IP_ADDRESS:PROXY_PORT" --proxy-bypass-list="site1.mydomain.ru,site2.mydomain.ru,site3.mydomain.ru",
указывая таким образом Chrome, какой прокси сервер использовать, и для каких сайтов его использовать не нужно.
Как отключить прокси в Google Chrome
Если вы устали бороться с переменными окружения и не знаете уже, как еще заставть Chrome работать без прокси, то верным решением будет использование ключа запуска
--no-proxy-server
Этот ключ сделает невозможным навязать прокси для Chrome никаким известным способом